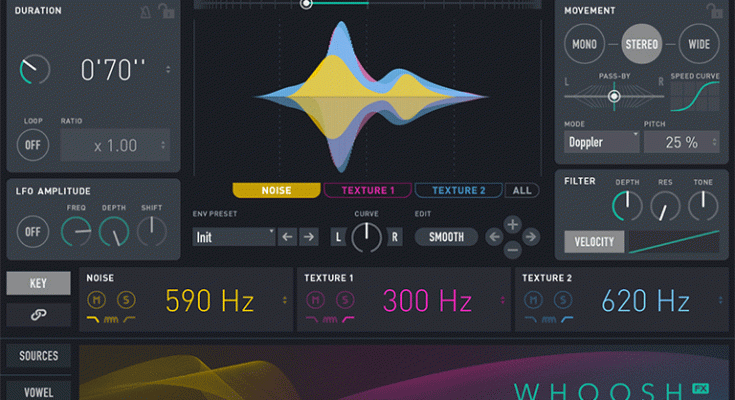Whoosh FX is powerful and a creative sound design tool designed to help users quickly create professional-quality sounds in a reliable, intuitive and focused way, taking advantage of numerous features.
Create rich, dynamic sound effects for advertising, movies, video games, music and more. Mix three layers of noise and textures and customize them with modulation and effects. Streamlined creation with 400 presets organized by type.
To work with the bank, you need the popular UVI Falcon or the popular UVI Workstation
At the core of Whoosh FX are 3 audio sources: Noise, Texture 1 and Texture 2. These three sources are fully customizable with separate envelopes controlling amplitude and filters (located in the center of the GUI), multi-mode filters and stereo placement. , pitch, tone and level controls to help you quickly create a wide range of different sounds.
Sound Sources
The Noise layer contains 11 types of synthesized noise to choose from, including bandpass, S+H, violet, blue, white, pink, brown, Lorentz, Rossler, logistic and sine, while texture layers 1 and 2 add a wide selection of noises. special external recordings and synthetic sound sources created specifically for Whoosh FX. Sounds are organized into categories: Air, Distortion, Electricity, Fire, FX, Material, Metal, Motor, Noise, Orchestra, Rock, Spark”, “Synthesis”, “Water” and “Wind”. They can be transposed independently +/- 24 semitones.
Each audio layer can be assigned a unique filter mode (LP, Comb or HP) and its own cutoff frequency, and can be edited individually or in conjunction with others. By selecting the Sources tab at the bottom, you’ll find dedicated controls for noise types and textures, as well as layer-by-layer settings such as pan, tilt, timbre, and width. Textures 1 and 2 include “Random” and “Undo” buttons to let the chance run its course and quickly backtrack if you go too far.
Envelope Editor
At the center of the GUI are envelopes that affect each of the three audio layers. They can be customized using presets or by drawing with the mouse, and can be edited individually or together and fine-tuned using the Time and Amplitude Nudge functions. The Smooth button will also be used to soften parts that are too aggressive. For example, you can click the All button below the central editor, draw an envelope curve, then adjust the time and amplitude offsets of audio layers one by one while listening to the audio first to quickly create a multi-layered effect. or choose from a variety of pre-programmed curves, from the simplest to the most complex.
Time and motion control
The overall duration of the effect can be set in seconds or tempo-synchronized musical divisions of up to 32 seconds or 16 bars, and loop playback can be activated to achieve rhythmic effects. 3 sound width modes let you choose between mono, stereo and wide, while Pass-By and Speed Curve functions affect the direction speed of your sounds. Adjust the dose (or amount) of overall pitch modulation or select standard Doppler modulation, or control timbre using one of 3 center envelope curves. The Warp slider above the main editor allows you to manually stretch all envelopes to the right or left.
Vowel Filter
The Vowels tab allows you to direct any of the three audio layers to morph the vowel filter. Select which layers to process and then select high and low vowel sounds using the envelope editor to generate simple or complex morphs throughout the sound. Use the Copy Env buttons to copy the envelope curve drawn in the main editor and adjust the depth and quality factor of the formants.
Effects Touches
Finally, the FX tab features a selection of effects, including a convolution engine, a 5-band EQ, delay, reverb with impulse responses, and a limiter. This way you can put the finishing touches on your sound without resorting to additional plugins.
Copy R2R keys (files with *.R2RUVI extension) to C:\ProgramData\UVI\R2R
Each library has its own R2R key.
Create a folder to store your libraries wherever you want.
Call it whatever you like, for example UVI SoundBanks.
Place UVI libraries (files with *.ufs extension) into this folder.
In Falcon, specify the path to this folder in this way:
Find Preferences, you can simply press Cntr+P Open the SoundBanks bookmark . Specify the path to the folder(s) where you placed the libraries: Go to the browser on the right and point the small arrow opposite the Soundbanks inscription The browser view will change: You can scroll if there are a lot of libraries: But when there are too many libraries, it’s easier to find like this: